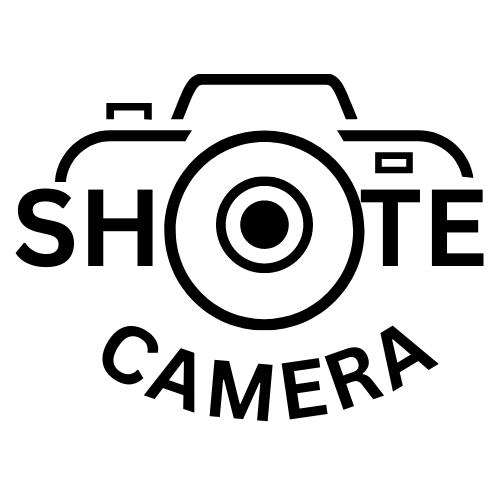Today, there are more than 100 million Mac users worldwide. Macs are great tools, and shortcuts can make your daily tasks much more manageable!
You might be wondering if these shortcuts will be too difficult to remember. Not to worry, there are many shortcuts that Mac users and beginners can learn that will make using their Mac much simpler.
We will give you a beginner’s guide to some of the most useful Mac shortcuts below, so keep reading!
Familiarizing With The Mac Keyboard Layout
Apple computers are user-friendly, but their unique operating system can still confuse first-time users. To start, let’s review the basic keys used in shortcuts:
Command Key
The command key, also known as the Apple key, is found on both sides of the spacebar. It has functions in conjunction with other keys to perform various tasks.
Control Key
The control key is located on the left side of the keyboard, and you use it to issue commands, open menus and perform other functions.
Option/ Alt Key
The option key is located on the left side of the keyboard, you use it to select items, access functions, and perform other actions.
Shift Key
The shift key is located on both sides of the spacebar, and you use it to type uppercase letters, perform various actions, and access special characters.
Mac Finder Shortcuts
For many Mac users, Finder is the go-to application for managing files and folders. As such, knowing some helpful Finder shortcuts can be a real-time-saver:
- Cmd + N: To open a new Finder window
- Cmd + O: To open a selected item in Finder
- Cmd + W: To close the current Finder window
- Cmd + Shift + N: To create a new folder in Finder
- Cmd + Delete: To delete a selected item in Finder
- Cmd + D: To duplicate a selected item in Finder
- Cmd + Shift +: To show/hide hidden files in Finder
System Preference Shortcuts
There are a few system preference shortcuts that are worth knowing because they can save you time when making changes to your computer’s settings. To access the system preference, you can either click on the apple icon in the top left corner of your screen and then click on “System Preferences” or you can use the keyboard shortcut “Command + Spacebar” to open up the Spotlight search feature and then type in “System Preferences.”.
- “Command + Comma” (,) – this shortcut will take you to the “General” preference pane
- “Command + Option + Comma” (,)- this shortcut will take you to the “Accessibility” preference pane
- “Command + F” – this shortcut will take you to the “Finder” preference pane
- “Command + I” – this shortcut will take you to the “iCloud” preference pane
- “Command + R” – this shortcut will take you to the “row” preference pane
- “Command + T” – this shortcut will take you to the “Time Machine” preference pane
Dock Shortcuts
The Dock is one of the most important areas of the Mac OS X operating system. It holds all of your used applications, documents, and folders, and provides easy access to them.
The “Force Quit” Shortcut
This shortcut allows you to quit any application that is not responding. To do this, hold down the Option key and then click on the application’s icon in the Dock. A menu will appear that allows you to force quit the application.
The “Hide” Shortcut
This shortcut allows you to hide all the applications that are currently running. To do this, hold down the Option key and then click on the Hide icon in the Dock. It is going to hide all the currently running applications.
The “Show All” Shortcut
This shortcut allows you to show all the applications that are currently running. To do this, hold down the Option key and then click on the Show All icon in the Dock.
Keyboard Shortcuts for Text Editing
To delete a character to the left of the cursor, press the delete key. To delete a word to the left of the cursor, press fn + delete. To delete an entire line of text, press Command + Shift + delete.
If you need to cut or copy text, the basic shortcuts are Command + X and Command + C, respectively. To paste text, the shortcut is Command + V. To select all text; the shortcut is Command + A.
If you are looking to save your previously copied text for reference, you can access your clipboard. To locate where is clipboard on Mac a lot easier, check out this resource.
Finally, a few Mac shortcuts are specific to certain text editors. For example, in TextEdit, you can create a new document by pressing Command + N. In Word, you can also create a new file with Command + N.
Mac Shortcuts for Screen Capture
There are a few different ways to take a screenshot on a Mac, but the most useful shortcut is to use the keyboard shortcut Command + Shift + 3. This will capture the entire screen and save it as a PNG file on your desktop.
If you only want to capture a portion of the screen, you can use Command + Shift + 4 instead. This will bring up a crosshair cursor that you can use to select the area you want to capture. Once you’ve selected the area, just release the mouse button or trackpad and the screenshot will be saved as a PNG file on your desktop.
Mac Keyboard Function Keys
If you’re new to the Mac, you may be wondering what all those function keys do. Here’s a quick guide to the most useful Mac computer and laptop shortcuts using the function keys.
- F1 – Decrease screen brightness
- F2 – Increase screen brightness
- F3 – Open Mission Control
- F4 – Show Launchpad
- F5 – Show Dashboard
- F6 – Show Notification Center
- F7 – Start or stop reflecting the display
- F8 – Show Desktop
- F9 – Show Dashboard widgets
- F10 – Turn on Full Keyboard Access
- F11 – Show the Dock
- F12 – Show Menu Bar
Shortcuts To Make Your Tasks Easier
This guide covers some of the most useful Mac shortcuts that you can use. If you’re new to using Mac, or just want to increase your efficiency, these keyboard shortcuts can help. With a little practice, you’ll be able to use them without thinking.
As you become more comfortable with them, you’ll be able to work faster and more efficiently. So what are you waiting for? Start learning some shortcuts today!
If you’re looking for more tips and guides, visit our blog for more of our latest articles!